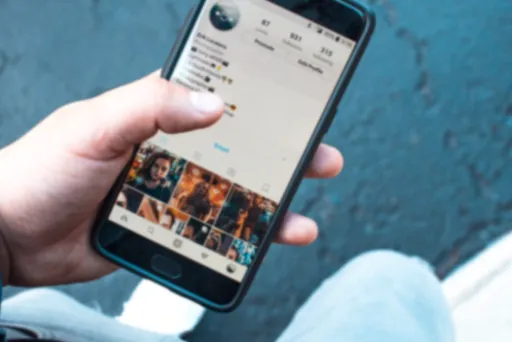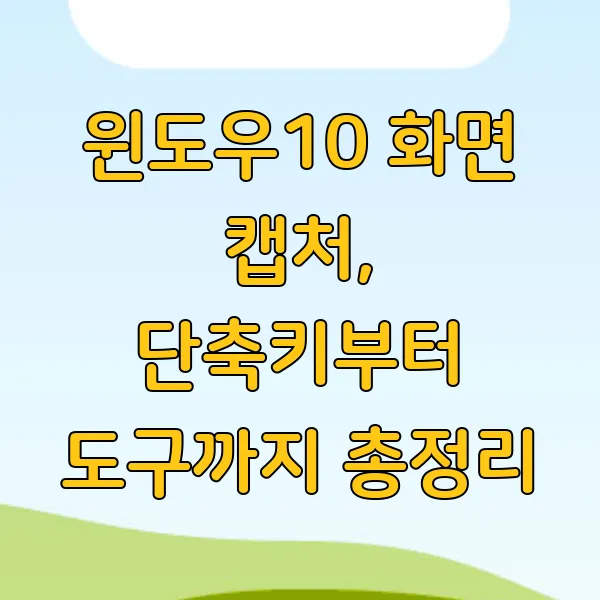
화면 캡처, 생각보다 자주 필요하죠? 저도 블로그 운영하면서, 혹은 친구에게 웃긴 짤을 보내주고 싶을 때 얼마나 필요한 기능인지 뼈저리게 느낀답니다. 필요한 순간, 당황하지 않고 윈도우10 화면 캡처 를 멋지게 해낼 수 있도록 제가 쉽고 빠른 방법들을 알려드릴게요. 기본 단축키부터, 캡처 도구 사용법, 게임 화면 캡처 팁까지! 게다가 유용한 프로그램 활용법 까지 모두 담았습니다. 혹시 컴퓨터 앞에서 쩔쩔매고 있는 당신, 걱정 마세요. 이 글 하나면 캡처 마스터 가 될 수 있습니다. 함께 윈도우10 화면 캡처의 세계 로 떠나볼까요?
윈도우10 기본 단축키 활용하기
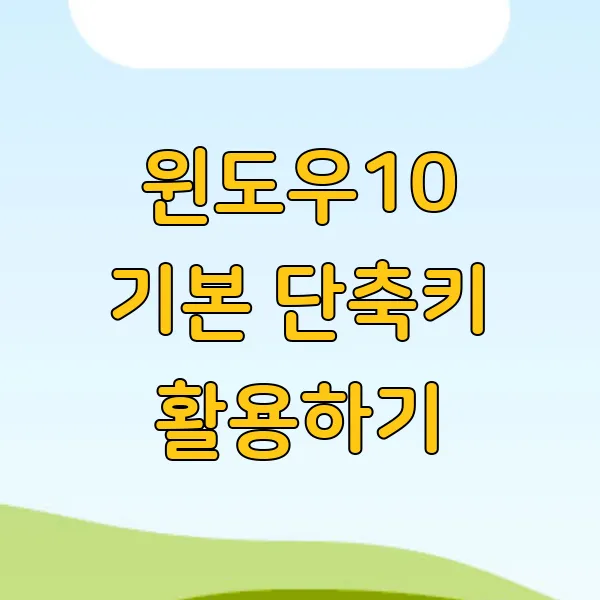
화면 캡처, 생각보다 정말 많이 쓰시죠? 🤔 업무 중 중요한 정보를 저장할 때, 웃긴 짤을 친구에게 공유하고 싶을 때, 게임 속 명장면을 기록하고 싶을 때 등등… 윈도우10에서 제공하는 기본 단축키만 잘 알아도 캡처 생활(?)이 훨씬 편리해진답니다! 어떤 단축키들이 있는지, 어떻게 활용하면 좋은지 자세히 알려드릴게요~! 🤗
전체 화면 캡처
자, 우선 가장 기본적인 전체 화면 캡처 단축키부터 알아볼까요? 바로 `Windows 키 + Print Screen 키` 입니다! 누르는 순간 화면이 잠깐 어두워지면서 캡처가 완료되는데요, 찰칵!📸 하는 소리가 들리는 것 같지 않나요? ㅎㅎ 이렇게 캡처된 이미지는 `사진` 라이브러리의 `스크린샷` 폴더에 PNG 파일 형식으로 자동 저장 됩니다. 참 쉽죠? 😉
특정 창 캡처
그런데, 전체 화면이 아니라 특정 창만 캡처하고 싶을 때는 어떻게 해야 할까요? 바로 `Alt 키 + Print Screen 키` 를 사용하면 됩니다! 활성화된 윈도우, 즉 현재 사용 중인 창만 캡처 되기 때문에 정말 유용해요. 👍 이것도 역시 PNG 파일로 저장 된다는 점, 기억해 두세요!
Print Screen 키가 없는 노트북에서 전체 화면 캡처
Print Screen 키가 없는 노트북을 사용하시는 분들도 계시죠? 걱정 마세요! `Windows 키 + Fn 키 + Print Screen 키` 조합이나, `Windows 키 + Fn 키 + 스페이스 바` 조합을 사용하면 동일하게 전체 화면 캡처가 가능합니다. 노트북 제조사에 따라 조금씩 다를 수 있으니 설명서를 참고하시는 것도 좋은 방법이에요. 🧐
원하는 영역 캡처
하지만, 때로는 전체 화면이나 특정 창이 아닌, 원하는 영역만 캡처하고 싶을 때가 있죠? 그럴 땐 `Windows 키 + Shift 키 + S 키` 를 눌러보세요! 마우스 커서가 십자 모양으로 바뀌면서 원하는 영역을 드래그해서 선택할 수 있습니다. 마치 마법처럼 원하는 부분만 쏙! 하고 캡처할 수 있다는 사실! ✨ 이렇게 캡처한 이미지는 클립보드에 저장 되므로 그림판이나 포토샵, 워드 등 다른 프로그램에 바로 붙여 넣기(Ctrl + V) 할 수 있어요. 편리함 만렙! 💯
캡처 도구 활용
윈도우10에는 '캡처 도구'라는 아주 유용한 기본 프로그램도 있는데요, `Windows 키`를 누르고 '캡처 도구'를 검색 하면 쉽게 찾을 수 있습니다. 캡처 도구를 실행하면 '새로 만들기' 버튼이 보이는데요, 이 버튼을 클릭하면 자유 형식, 사각형, 창, 전체 화면 캡처 등 다양한 옵션 을 선택할 수 있어요. 캡처 도구를 이용하면 캡처 후 바로 펜이나 형광펜으로 그림을 그리거나 글씨를 쓸 수도 있고, 지우개로 수정도 가능 하답니다! ✏️ 게다가 딜레이 기능 까지 있어서, 몇 초 후에 캡처를 시작하도록 설정할 수도 있다는 사실! 😮 정말 깨알 같은 기능이죠?
자, 이제 윈도우10 기본 단축키와 캡처 도구 활용법을 모두 알아보았습니다! 🎉 어떠셨나요? 생각보다 간단하고 편리하죠? 이제 필요한 순간에 당황하지 않고, 원하는 방식으로 캡처를 할 수 있겠죠? 😄 이 팁들을 잘 활용해서 업무 효율도 높이고, 소중한 순간들을 더욱 잘 기록하시길 바랍니다! 😊 다음에는 더욱 유용한 윈도우 팁으로 찾아올게요! 😉



캡처 도구로 스크린샷 찍는 방법
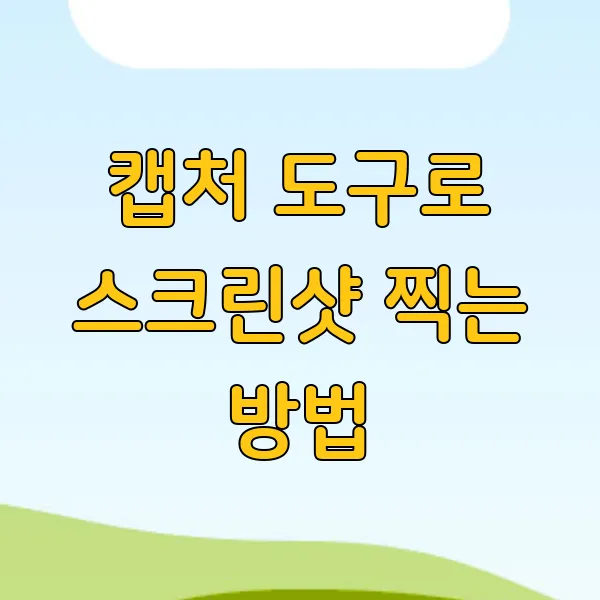
윈도우10에 기본 탑재된 캡처 도구! 아시죠? ^^ 컴퓨터를 사용하다 보면 화면의 일부분을 저장해야 하는 순간들이 얼마나 많은지… 공유해야 할 정보, 웃긴 짤, 심지어 오류 메시지까지! 캡처는 이제 디지털 생활의 필수 요소가 되었어요~ 그런데 캡처 도구, 생각보다 훨씬 강력한 기능들을 숨기고 있다는 사실, 알고 계셨나요?! 단순히 화면을 잘라내는 것 이상의 기능들을 갖춘 캡처 도구의 활용법을 제대로 파헤쳐 보자구요! :D
캡처 도구 실행 방법
자, 먼저 캡처 도구를 실행하는 방법부터 알아볼까요? 윈도우 검색창에 "캡처 도구"라고 입력하면 바로 나타난답니다. 간단하죠? 실행하면 작고 아담한 캡처 도구 창이 뿅! 하고 나타날 거예요. 여기서 "새로 만들기" 버튼을 클릭하면 십자 모양의 커서가 나타나면서 원하는 영역을 드래그해서 캡처할 수 있게 됩니다. 참 쉽죠잉~?
캡처 도구의 모드
하지만, 여기서 끝이 아니라는 거! 캡처 도구에는 "모드"라는 아주 중요한 기능이 있어요. "모드"에는 자유형 캡처, 사각형 캡처, 창 캡처, 전체 화면 캡처 , 이렇게 네 가지 옵션이 있는데요. 각각 어떤 기능을 하는지 하나씩 살펴볼게요. 먼저, 자유형 캡처는 말 그대로 자유로운 형태로 캡처 영역을 지정할 수 있는 기능이에요. 곡선이나 복잡한 모양도 문제없이 캡처 가능! 두 번째, 사각형 캡처는 가장 기본적인 캡처 방식으로, 네모난 영역을 지정해서 캡처하는 기능입니다. 세 번째, 창 캡처는 현재 활성화된 창을 캡처하는 기능인데요. 여러 창이 겹쳐있을 때 특정 창만 깔끔하게 캡처하고 싶을 때 아주 유용하답니다! 마지막으로, 전체 화면 캡처는 말 그대로 화면 전체를 캡처하는 기능입니다. 모니터에 보이는 모든 것을 한 번에 캡처하고 싶을 때 사용하면 딱! 이죠. :D
지연 기능 활용
"지연" 기능도 아주 유용해요! 캡처 도구의 "지연" 기능을 사용하면 1초에서 최대 5초까지 시간을 설정하고 캡처할 수 있답니다. 메뉴를 펼친 상태나 특정 순간을 포착해야 할 때 정말 유용하겠죠? 예를 들어, 오른쪽 마우스 버튼을 클릭했을 때 나타나는 메뉴를 캡처하고 싶다면? "지연" 기능을 사용해서 2초 정도로 설정하고 오른쪽 버튼을 클릭하면, 타이밍에 맞춰 캡처가 완료됩니다! 정말 편리하죠? ^^
다양한 파일 형식으로 저장
캡처한 이미지는 PNG, GIF, JPEG, MHT 파일 형식으로 저장할 수 있어요. PNG는 고화질 이미지를 저장할 때, GIF는 움직이는 이미지를 저장할 때, JPEG는 용량을 줄여서 저장할 때 유용하답니다. MHT는 웹 페이지를 캡처할 때 사용하는 파일 형식이에요. 상황에 맞게 파일 형식을 선택해서 저장하면 되겠죠?
캡처 도구 활용 팁
자, 이제 캡처 도구의 기본적인 사용법은 모두 익혔으니, 실제로 활용하는 방법을 좀 더 자세히 알아볼까요? 웹 페이지를 캡처할 때 스크롤 기능 을 활용하면 긴 웹 페이지도 한 번에 캡처할 수 있다는 사실! 알고 계셨나요? 또, 캡처한 이미지에 펜이나 형광펜 도구 를 이용해서 메모나 강조 표시를 추가할 수도 있어요. 특히, 공유하기 전에 중요한 부분을 강조하고 싶을 때 아주 유용하답니다! 저는 빨간색 형광펜으로 중요한 부분을 쓱쓱~ 표시하는 걸 좋아해요. 눈에 확 띄어서 좋더라구요! ^^
단축키 활용
윈도우 + Shift + S 단축키를 사용하면 캡처 도구를 더욱 빠르게 실행할 수 있어요! 키보드 단축키를 사용하면 마우스 클릭 없이도 바로 캡처 모드로 진입할 수 있어서 정말 편리하답니다. 저는 이 단축키를 애용하고 있는데, 한번 익숙해지면 정말 헤어 나올 수 없을 정도로 편해요! 강력 추천합니다! :D
캡처 도구는 간단한 스크린샷부터 웹 페이지 전체 캡처, 그리고 이미지 편집까지! 다양한 기능을 제공하는 만능 도구랍니다. 이제 캡처 도구의 숨겨진 기능들을 모두 마스터했으니, 컴퓨터 사용이 훨씬 더 편리하고 즐거워질 거예요! 다양한 기능들을 활용해서 나만의 캡처 노하우를 만들어 보세요! 혹시 캡처 도구 사용 중 궁금한 점이 생기면 언제든지 댓글로 남겨주세요! 제가 아는 한 최선을 다해 답변해 드릴게요! 함께 캡처 마스터가 되어 보자구요! 아자아자! 화이팅! ^^



게임 화면 캡처하는 팁
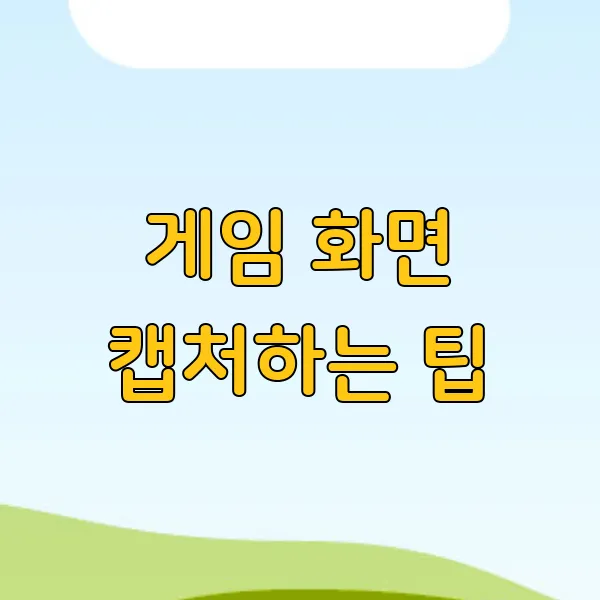
아, 드디어!! 내 게임 실력을 만천하에 공개할 시간이 왔어요! 멋진 플레이 장면을 캡처해서 친구들한테 자랑하고 싶은데, 어떻게 해야 할지 막막하신가요? 걱정 마세요! 제가 완전 꿀팁들을 알려드릴게요! ^^ 게임 화면 캡처, 생각보다 훨씬 간단하고 재밌답니다! 준비되셨나요~? 자, 그럼 시작해 볼까요?!
FPS 게임에서 144Hz의 부드러운 화면을, RPG 게임에서 숨 막히는 4K 해상도의 아름다운 풍경을 그대로 담아내고 싶은 마음, 완전 공감합니다! 하지만 일반적인 캡처 도구로는 뭔가 부족하다는 생각, 드셨죠? ㅠㅠ 그래서 제가 게임 화면 캡처에 특화된 몇 가지 팁들을 준비했답니다!
게임 내 자체 캡처 기능 활용
요즘 게임들은 대부분 자체 캡처 기능을 지원해요! Steam, Origin, Epic Games Launcher 같은 플랫폼에서 게임을 한다면, 단축키 하나로 고퀄리티 스크린샷을 찍을 수 있답니다. 보통 F12 키가 기본 설정인데, 플랫폼 설정에서 원하는 키로 바꿀 수도 있어요! 게임 내 인터페이스 없이 깔끔하게 캡처되니까 훨씬 보기 좋더라구요~? 게다가 Steam 같은 경우는 스크린샷 관리자 기능도 있어서 편집하고 공유하기도 엄청 편해요!
그래픽 카드 캡처 기능 활용
고사양 게임을 즐기는 분들은 그래픽 카드의 캡처 기능을 적극 활용해 보세요! NVIDIA GeForce Experience의 ShadowPlay나 AMD Radeon ReLive 같은 기능은 최대 8K 해상도에 60fps까지 지원해서, 엄청나게 선명하고 부드러운 영상과 스크린샷을 캡처할 수 있답니다! 게임 화면을 실시간으로 녹화하는 기능도 있어서, 명장면을 놓칠 걱정도 없어요! 단축키 설정도 자유롭게 할 수 있으니, 나만의 캡처 스타일을 만들어 보는 것도 재밌겠죠?!
전문 캡처 프로그램 활용
좀 더 전문적인 캡처를 원한다면, OBS Studio나 Bandicam 같은 프로그램을 추천드려요! OBS Studio는 오픈 소스 프로그램이라 무료로 사용할 수 있고, 다양한 설정과 플러그인을 통해 나만의 캡처 환경을 만들 수 있어요! Bandicam은 유료 프로그램이지만, 고화질 녹화와 편리한 편집 기능을 제공해서 많은 게이머들이 애용하고 있답니다! 워터마크 없이 깔끔한 캡처를 원한다면 Bandicam을 추천! 다만, 시스템 사양에 따라 약간의 렉이 발생할 수 있으니 참고하세요!
윈도우10 기본 기능 활용
윈도우10에도 꽤 괜찮은 캡처 기능들이 숨어있다는 사실, 알고 계셨나요? 캡처 도구는 간단한 스크린샷 찍기에 딱이고, Xbox Game Bar (Windows 키 + G)는 게임 플레이 녹화와 스크린샷 캡처를 지원한답니다. 특히 Xbox Game Bar는 게임 DVR 기능을 통해 지난 30초간의 플레이를 즉시 저장할 수 있어서, 예상치 못한 명장면을 놓치지 않고 캡처할 수 있어요! 진짜 대박이죠?!
캡처 후 편집
자, 이제 멋진 스크린샷을 찍었다면, 편집으로 완성도를 높여볼까요? 포토샵이나 라이트룸 같은 전문 편집 프로그램을 사용하면, 밝기, 대비, 채도 조절은 물론이고, 자르기, 텍스트 추가, 필터 적용 등 다양한 효과를 줄 수 있어요! 게임 화면에 어울리는 폰트와 효과를 사용해서 나만의 개성을 표현해 보세요! SNS에 올릴 때는 적절한 해시태그도 잊지 마시구요~!



추천 캡처 프로그램 및 활용법
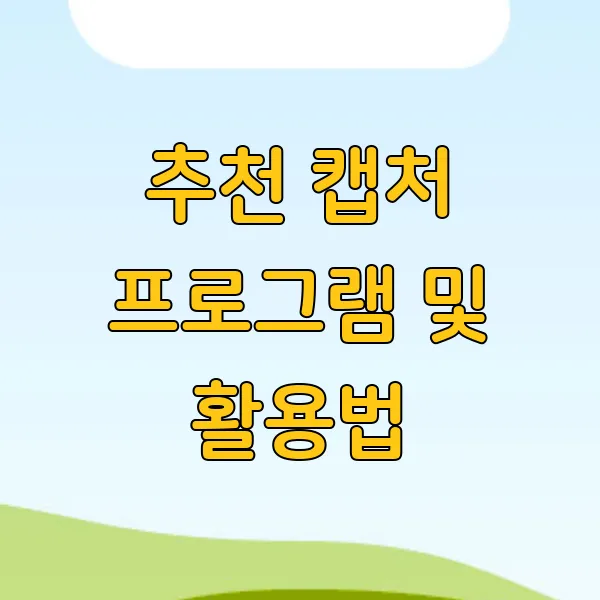
휴~! 윈도우10 기본 기능도 좋지만, 뭔가 더 파워풀하고 섬세한 캡처를 하고 싶으신 분들 많으시죠? 저도 그랬답니다! 그 마음, 백번 이해해요~ 그래서 제가 엄선한 캡처 프로그램 몇 가지를 소개해 드리려고 합니다! 각 프로그램의 특징과 활용법까지 꼼꼼히 알려드릴 테니, 나에게 딱 맞는 캡처 도구를 찾아보세요! ^^
1. Snagit (스내그잇)
스내그잇 은 유료 프로그램이지만, 그만큼 강력한 기능들을 자랑하는 캡처계의 끝판왕 이라고 할 수 있죠! 단순 스크린샷은 물론이고, 스크롤 캡처, 동영상 캡처, GIF 만들기, 이미지 편집까지… 정말 없는 게 없어요! 😲 특히 스크롤 캡처 기능 은 웹페이지 전체를 한 번에 캡처할 수 있어서 진짜 유용해요. 그리고 이미지 편집 기능 도 꽤 전문적이라서 포토샵 없이도 간단한 보정이나 주석 추가가 가능하다는 사실! 가격은 조금 부담스러울 수 있지만, 30일 무료 체험판을 제공하니 꼭 한번 사용해 보시길 강력 추천드립니다! 👍
- 장점: 다양한 캡처 모드, 강력한 편집 기능, 고품질 출력
- 단점: 유료 프로그램 (연간 라이선스 또는 영구 라이선스 구매 가능), 초보자에게는 약간 복잡할 수 있음
- 활용 팁: 스크롤 캡처로 웹페이지 전체를 캡처하고, 내장 편집 기능으로 필요한 부분만 잘라내거나 주석을 추가해서 사용해 보세요! 효율이 200% 상승할 거예요! 😉
2. Greenshot (그린샷)
가볍고 빠른 캡처 프로그램을 찾으신다면 그린샷 이 딱! 이죠. 무료 프로그램이지만 기본적인 캡처 기능은 모두 갖추고 있어요. 영역 캡처, 창 캡처, 전체 화면 캡처는 물론이고 스크롤 캡처까지 지원한답니다! 게다가 캡처한 이미지에 바로 주석을 달거나 간단한 편집도 가능해요. 저사양 컴퓨터에서도 부끄럽지 않은 퍼포먼스를 보여주는 것도 장점 중 하나! 가성비 최고의 캡처 프로그램을 찾는다면 그린샷을 추천합니다! 😄
- 장점: 무료 프로그램, 가볍고 빠른 속도, 스크롤 캡처 지원
- 단점: 스내그잇만큼 다양한 기능을 제공하지는 않음, 전문적인 이미지 편집 기능 부족
- 활용 팁: 단축키 설정을 통해 원하는 캡처 모드를 빠르게 실행할 수 있어요! 자주 사용하는 캡처 모드의 단축키를 설정해두면 작업 시간을 단축할 수 있겠죠? 😉
3. ShareX (쉐어엑스)
오픈소스의 힘은 대단합니다~! 쉐어엑스 는 무료 오픈소스 캡처 프로그램으로, 엄청나게 다양한 기능을 제공하는 것이 특징이에요. 스크린샷, 스크롤 캡처, GIF 녹화, 화면 녹화는 기본이고, OCR 기능, 색상 추출, QR 코드 생성 등등… 정말 놀라운 기능들이 가득하답니다! 다만, 처음 사용하시는 분들은 약간 복잡하게 느껴질 수도 있어요. 하지만 조금만 익숙해지면 정말 강력한 캡처 도구가 될 거예요! 💪
- 장점: 무료 오픈소스 프로그램, 다양한 기능, 커스터마이징 가능
- 단점: 초보자에게는 다소 복잡할 수 있음, UI가 직관적이지 않음
- 활용 팁: 쉐어엑스는 플러그인을 통해 기능을 확장할 수 있어요! 필요한 기능을 추가해서 나만의 캡처 도구로 만들어 보세요! 😎
4. PicPick (픽픽)
픽픽 은 한국에서 개발된 무료 캡처 프로그램입니다! 깔끔한 인터페이스와 직관적인 사용법으로 많은 사랑을 받고 있죠. 다양한 캡처 모드, 이미지 편집 기능, 화면 녹화 기능 등 필요한 기능들을 알차게 담고 있어요. 특히 눈금자, 돋루기, 십자선 등의 보조 도구 는 디자인 작업이나 웹 개발에 정말 유용하답니다! 한국어 지원은 당연하고요! 😉
- 장점: 무료 프로그램, 직관적인 UI, 다양한 보조 도구 제공
- 단점: 다른 프로그램에 비해 고급 기능이 부족할 수 있음
- 활용 팁: 픽픽의 다양한 보조 도구를 활용해서 정밀한 캡처 작업을 해보세요! 픽셀 단위로 정확한 캡처가 필요할 때 정말 유용하답니다! 😊
자, 이렇게 4가지 캡처 프로그램을 소개해 드렸는데요, 어떠셨나요? 각 프로그램의 장단점과 활용 팁을 잘 살펴보시고, 자신에게 딱 맞는 캡처 도구를 선택하시길 바랍니다! 윈도우10 기본 캡처 기능부터 시작해서 이렇게 다양한 캡처 프로그램까지 살펴보니 이제 캡처 마스터가 된 기분이지 않나요? 앞으로 캡처 때문에 스트레스 받는 일은 없을 거예요! 😄 혹시 다른 궁금한 점이나 더 알고 싶은 캡처 팁이 있다면 언제든 댓글 남겨주세요! 함께 캡처 실력을 향상시켜 나가요! 화이팅! 💪
화면 캡처, 생각보다 간단하죠? 윈도우10에 기본적으로 탑재된 기능만으로도 충분히 원하는 스크린샷을 얻을 수 있다는 사실 에 놀라셨을지도 몰라요. 바쁜 일상 속에서 필요한 정보를 빠르게 담아 공유하고 싶은 그 마음 , 저도 잘 알고 있습니다. 단축키 하나로 , 캡처 도구 클릭 한 번으로, 원하는 순간을 이미지로 남길 수 있다는 건 정말 편리한 일 이죠. 게임 화면 캡처 팁까지 더하면 더욱 다채로운 기록이 가능해집니다. 혹시 더욱 강력한 기능을 원하신다면, 추천 프로그램들을 활용해 보는 것도 좋은 방법 입니다. 이제 여러분의 디지털 세상이 더욱 풍요로워지기를 바랍니다. 작은 팁들이 여러분의 일상에 큰 도움이 되기를 진심으로 바라요.