노트북 발열 문제 해결! 온도를 낮추는 실전 팁

노트북이 뜨거워져서 속상하시죠? 팬 소음 때문에 집중하기 힘들고, 혹시 고장 날까 봐 걱정도 되실 거예요. 저도 그 기분 잘 압니다. 열심히 작업하는 중에 갑자기 노트북이 버벅거리면 정말 답답하죠. 특히 중요한 파일을 다루고 있을 때 는 더욱 그렇습니다. 하지만 이제 너무 걱정하지 마세요.
이 글에서는 노트북 발열 문제의 원인 을 진단하고, 온도를 낮추는 효과적인 쿨링 방법 을 알려드립니다. 소프트웨어 활용 팁부터 장기적인 관리 전략까지, 실질적인 도움을 드릴 꿀팁들 을 준비했습니다. 이 글을 통해 노트북 발열 문제를 해결 하고, 편안하게 작업에 집중하시길 바랍니다.
발열 원인 진단하기

노트북이 뜨거워지는 이유, 혹시 궁금하셨나요? 마치 난로처럼 뜨거워진 노트북을 만지면 걱정이 앞서죠. :( 단순히 '오래 써서 그런가?'라고 넘기기엔 뭔가 찜찜하고... '혹시 큰 문제가 있는 건 아닐까?'하는 불안감도 생기고 말이죠.ㅠㅠ 저도 그 기분 너무나 잘 알아요. 그래서 노트북 발열의 원인을 제대로 파악하는 방법을 알려드리려고 합니다! ^^
먼저, 노트북 발열은 생각보다 다양한 원인 때문에 발생해요! 마치 얽히고설킨 실타래처럼 복잡하죠. 하지만 걱정 마세요! 차근차근 풀어나가면 해결의 실마리를 찾을 수 있답니다! :D
CPU 과부하
CPU 사용률 이 80%를 넘어가면 노트북이 과열되기 시작합니다. 마치 쉴 새 없이 일하는 우리 뇌처럼요. 게임, 영상 편집, 고사양 프로그램 실행 등은 CPU에 큰 부담을 주는 대표적인 활동이에요. 특히 CPU 온도 가 90℃를 넘어가면 쓰로틀링 현상(성능 저하) 이 발생할 수 있으니 주의해야 합니다! 윈도우 작업 관리자(Ctrl+Shift+Esc)의 성능 탭을 통해 CPU 사용률과 온도를 확인해 보세요! 📈
먼지
노트북 내부에 쌓인 먼지는 냉각 팬의 효율을 떨어뜨리는 주범입니다. 😱 마치 꽉 막힌 터널처럼 공기 순환을 방해해서 노트북 온도를 높이는 거죠. 특히 쿨링 팬에 먼지가 많이 쌓이면 팬 소음도 커지고, 심하면 팬이 고장 날 수도 있어요! 으악! 주기적인 청소가 필수 랍니다! (3~6개월에 한 번씩!) 🧹
써멀 컴파운드
CPU와 방열판 사이에는 '써멀 컴파운드'라는 물질이 열을 전달하는 역할을 해요. 시간이 지나면서 써멀 컴파운드가 굳거나 마르면 열 전달 효율이 떨어지고, 이는 노트북 발열로 이어질 수 있습니다. 2~3년에 한 번씩 써멀 컴파운드를 재도포하는 것을 추천 드려요! (전문가에게 맡기는 것이 안전해요!) 👨🔧
주변 환경
여름철 직사광선 아래나 뜨거운 이불 위에 노트북을 두면 노트북 온도가 급격히 상승할 수 있어요! ☀️ 노트북도 사람처럼 더위를 탄다는 사실! 😅 시원하고 통풍이 잘 되는 곳에 노트북을 두는 것이 좋습니다. ❄️
배터리 문제
배터리가 부풀어 오르거나 과열되는 것은 심각한 문제의 징후일 수 있습니다. !!! 배터리 문제는 화재나 폭발로 이어질 수 있으니 절대 가볍게 여겨서는 안 돼요. 즉시 전문가의 도움을 받는 것이 중요합니다! 🚨
맬웨어
눈에 보이지 않는 맬웨어가 백그라운드에서 시스템 자원을 과도하게 사용하여 노트북 발열을 유발할 수도 있어요. 😱 정기적인 바이러스 검사와 백신 프로그램 업데이트를 통해 맬웨어 감염을 예방 하세요! 🛡️
하드웨어
노트북의 하드웨어가 오래되면 성능이 저하되고 발열이 심해질 수 있습니다. 😔 특히 하드 디스크(HDD)는 SSD에 비해 발열이 심하고 속도도 느리기 때문에 SSD로 교체하는 것을 고려해 볼 수 있어요! 🚀
자, 이제 노트북 발열의 원인을 좀 더 명확하게 파악하셨나요? 😊 원인을 알면 해결책도 찾기 쉬워진답니다! 다음에는 노트북 온도를 낮추는 구체적인 쿨링 방법에 대해 알아볼게요! 기대해 주세요~! 😉


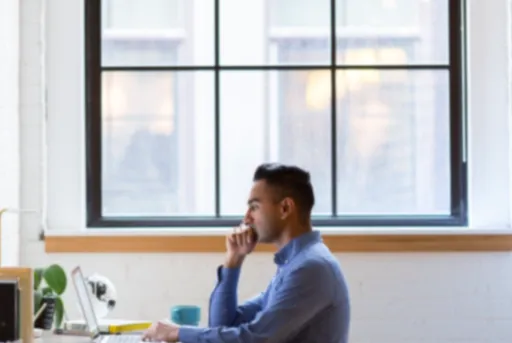
노트북 쿨링 방법
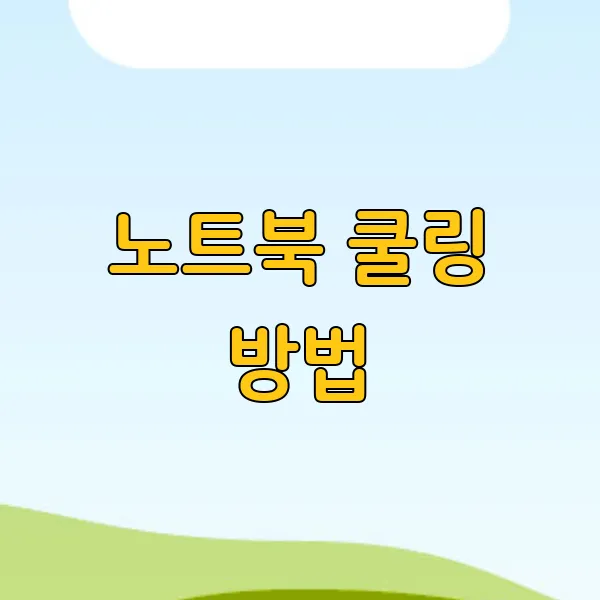
휴~, 노트북 발열 때문에 정말 고생 많으시죠? ㅠㅠ 저도 노트북이 화산처럼 뜨거워지는 경험을 해봐서 그 답답함을 너무나도 잘 알아요. 그래서 제가 겪었던 쿨링 방법들을 총망라해서, 여러분의 노트북 온도를 ❄️ 시원하게 낮춰드릴 꿀팁들을 공유하려고 합니다! 준비되셨나요? ^^
노트북 쿨링의 기본 원리
자, 먼저 노트북 쿨링의 기본 원리를 간단히 살펴볼까요? 노트북 내부의 CPU, GPU 등의 부품들은 작동하면서 열을 발생시키는데, 이 열이 제대로 방출되지 못하면 노트북 온도가 상승하게 됩니다. 이때 발생하는 열은 전도, 대류, 복사의 세 가지 방식으로 전달되는데, 노트북 쿨링은 주로 전도와 대류를 이용해 열을 외부로 방출하는 원리를 사용합니다. (뭔가 어려워 보이지만, 곧 쉬운 설명 나갑니다! 😉)
1. 쿨링패드 사용하기
쿨링패드 는 노트북 아래에 놓고 사용하는 외부 쿨링 장치로, 팬을 이용해 노트북 바닥에 시원한 바람을 불어넣어 온도를 낮춰줍니다. 쿨링패드는 팬의 크기와 개수, 풍량(CFM, Cubic Feet per Minute)에 따라 성능이 달라지는데, 일반적으로 팬 크기가 크고 풍량이 높을수록 쿨링 효과가 좋습니다. 15.6인치 노트북의 경우, 120mm 팬 2개 이상, 풍량 50 CFM 이상의 쿨링패드를 추천 드려요! 👍 (경험상, 조용하면서도 강력한 쿨링 효과를 원하신다면 저소음 쿨링패드를 찾아보시는 것도 좋습니다!)
2. 노트북 받침대 활용
노트북 받침대 는 노트북의 각도를 조절하여 타이핑 자세를 편하게 해줄 뿐만 아니라, 노트북 바닥과 책상 사이에 공간을 만들어 공기 순환을 원활하게 해줍니다. (일석이조?! 😄) 특히, 알루미늄과 같은 열전도율이 높은 소재 로 만들어진 받침대는 노트북의 열을 효과적으로 방출하는 데 도움을 줍니다. 받침대의 높이는 5~10cm 정도가 적당하며, 자신의 눈높이와 타이핑 자세에 맞춰 조절하는 것이 좋습니다.
3. 써멀 컴파운드 재도포(주의!)
써멀 컴파운드 는 CPU와 히트싱크 사이의 미세한 틈을 메워 열전도율을 높여주는 물질입니다. 시간이 지남에 따라 써멀 컴파운드가 마르거나 성능이 저하될 수 있기 때문에, 1~2년에 한 번씩 재도포하는 것이 좋습니다. (하지만! 써멀 컴파운드 재도포는 노트북 분해가 필요한 작업이므로, 전문가의 도움을 받거나 제조사의 안내를 따르는 것을 추천 드립니다. 🙏 잘못하면 노트북을 망가뜨릴 수도 있으니 조심 또 조심!) 써멀 컴파운드의 종류도 다양한데, 열전도율(W/mK)이 높을수록 쿨링 성능이 좋습니다. 일반적으로 4~8 W/mK 정도의 제품을 많이 사용합니다.
4. 노트북 청소하기
노트북 내부에 먼지가 쌓이면 쿨링팬의 효율이 떨어지고, 열이 제대로 방출되지 못해 온도가 상승할 수 있습니다. (으악, 먼지 싫어! 😫) 압축 공기 스프레이나 붓을 사용하여 노트북 쿨링팬과 통풍구 주변의 먼지를 제거해 주세요. ( 청소 전에는 반드시 노트북 전원을 끄고, 배터리를 분리하는 것을 잊지 마세요! 안전 제일! 💯) 3~6개월에 한 번씩 정기적으로 청소하는 것을 추천드립니다.
5. 주변 환경 관리
노트북을 사용하는 주변 환경도 온도에 영향을 미칩니다. 햇빛이 직접 내리쬐는 곳이나 뜨거운 곳에서는 노트북 온도가 더 쉽게 상승할 수 있습니다. (뜨거운 여름날, 노트북도 더위 먹을 수 있다는 사실! 🥵) 가능하면 시원하고 통풍이 잘 되는 곳에서 노트북을 사용하고, 에어컨이나 선풍기를 이용하여 주변 온도를 낮춰주는 것도 좋은 방법입니다.
휴~, 이렇게 노트북 쿨링 방법에 대해 알아보았는데요, 어떠셨나요? 도움이 되셨으면 좋겠습니다! 😊 노트북 발열 문제, 이제 더 이상 스트레스 받지 마시고, 제가 알려드린 쿨링 팁들을 활용해서 시원하고 쾌적하게 노트북을 사용하세요! 😄 모두 시원한 노트북 라이프를 즐기시길 바라며, 저는 이만 물러가겠습니다! 😉



소프트웨어 활용 팁
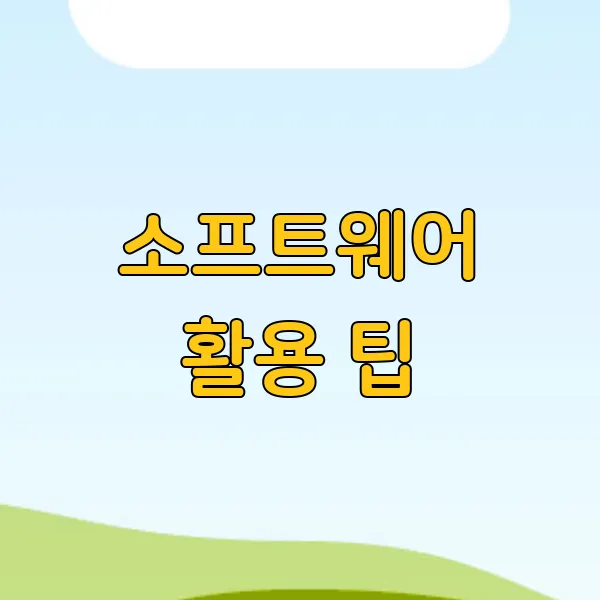
하드웨어적인 관리만큼이나 중요한 게 바로 소프트웨어죠! 뜨겁게 달궈진 노트북을 식히기 위한 소프트웨어 활용 팁, 지금부터 꼼꼼하게 알려드릴게요~ 내 노트북 온도가 왜 이렇게 높은지 답답하셨던 분들, 모두 주목해 주세요!
노트북 발열의 원인
자, 먼저 생각해 볼게요. 우리 노트북은 왜 뜨거워질까요? CPU 사용률이 100%에 육박하는 고사양 게임을 돌릴 때? 당연히 뜨겁죠! 😂 하지만 웹서핑만 하는데도 노트북에서 열기가 느껴진다면…? 뭔가 이상하다는 느낌이 팍! 들지 않나요? 🤔 범인은 바로 백그라운드에서 몰래 실행 중인 프로그램들 입니다!
작업 관리자 활용
몰래 자원을 잡아먹는 프로그램들을 샅샅이 찾아내 제거하는 것이 노트북 쿨링의 첫걸음! 윈도우의 작업 관리자(Ctrl+Shift+Esc)를 열어보세요. 프로세스 탭에서 CPU, 메모리, 디스크 사용량을 확인할 수 있습니다. CPU 사용률이 지속적으로 높은 프로그램이 있다면, 과감하게 종료 버튼을 눌러주세요! 👋 의심스러운 프로그램은 인터넷 검색을 통해 정체를 파악하고, 필요 없다면 삭제하는 것이 좋습니다.
프로세스 익스플로러
하지만 매번 작업 관리자를 열어 확인하는 건 너무 번거롭죠? ㅠㅠ 그래서 추천하는 프로그램이 바로 프로세스 익스플로러 입니다! 이 프로그램은 윈도우 작업 관리자보다 훨씬 더 상세한 정보를 제공해 숨어있는 프로세스까지 낱낱이 보여준답니다! 😎 게다가 실시간으로 CPU, 메모리 사용량을 그래프로 보여주니, 어떤 프로그램이 자원을 많이 사용하는지 한눈에 파악할 수 있어요! 💯
전원 관리 옵션 설정
자, 이제 프로그램들을 정리했으니 다음 단계로 넘어가 볼까요? 바로 전원 관리 옵션 설정입니다! 윈도우 검색창에 "전원 옵션"을 입력하고, "균형 조정"이나 "절전" 모드를 선택해 보세요. 고성능 모드는 성능은 좋지만 발열이 심해질 수 있으니 주의!⚠️ "고급 전원 관리 옵션 설정 변경"에서는 프로세서 전원 관리를 조정하여 CPU의 최대 성능 상태를 제한할 수 있습니다. 99%로 설정하면 성능 저하 없이 발열을 줄일 수 있으니 참고하세요! 😉
드라이버 업데이트
그리고 잊지 말아야 할 중요한 포인트! 바로 드라이버 업데이트 입니다! 특히 그래픽 드라이버는 최신 버전으로 유지하는 것이 중요해요. 오래된 드라이버는 시스템 불안정과 발열의 원인이 될 수 있거든요. 😥 제조사 웹사이트에서 최신 드라이버를 다운로드하여 설치하면 노트북의 성능 향상은 물론 발열 감소 효과까지 톡톡히 볼 수 있습니다! 👍
써멀 관리 프로그램 활용
마지막으로 소개할 팁은 바로 써멀 관리 프로그램 활용입니다! 대표적인 프로그램으로는 ThrottleStop, SpeedFan 등이 있는데요, 이 프로그램들을 사용하면 CPU의 온도를 실시간으로 모니터링하고, 팬 속도를 조절하여 발열을 관리할 수 있습니다. 하지만 잘못 설정하면 시스템에 문제가 발생할 수 있으니 사용 전에 충분히 정보를 찾아보고 신중하게 사용하는 것이 중요합니다! ❗
자, 이렇게 소프트웨어를 활용한 노트북 발열 관리 팁들을 알아보았습니다. 어때요? 생각보다 간단하죠? 😄 이 팁들을 꾸준히 실천하면 노트북의 수명도 늘리고, 쾌적한 사용 환경까지 만들 수 있답니다! 더 이상 뜨거운 노트북 때문에 고생하지 마시고, 시원하게~ 노트북을 사용해 보세요! 🌬️ 다음 챕터에서는 장기적인 관리 전략에 대해 알아보겠습니다. 기대해 주세요! 😉
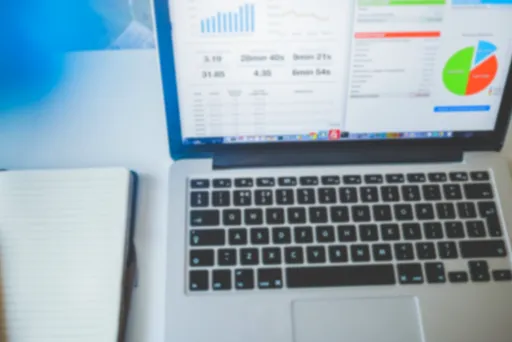


장기적인 관리 전략

휴~! 노트북 발열, 정말 골치 아프죠? ㅠㅠ 지금까지 쿨링 패드나 소프트웨어 같은 단기적인 해결책들을 살펴봤는데요, 이제 좀 더 멀리 내다보고 노트북의 수명을 늘려줄 장기적인 관리 전략 에 대해 알아볼까요? ^^ 마치 건강 관리처럼 꾸준한 노력이 필요하답니다!
노트북의 발열은 단순히 성능 저하뿐 아니라 부품의 손상 까지 이어질 수 있어요. 특히 CPU와 GPU는 발열에 가장 취약한 부품인데, 장시간 고온에 노출되면 수명이 단축되고 심하면 영구적인 손상까지 입을 수 있답니다. 😱 전자 부품의 수명은 일반적으로 아레니우스 방정식(Arrhenius equation)을 통해 예측할 수 있는데, 온도가 10°C 상승할 때마다 반응 속도가 두 배로 증가하고, 이는 부품의 수명이 절반으로 줄어든다는 것을 의미 해요!
그렇다면 어떻게 노트북의 온도를 낮추고 수명을 연장할 수 있을까요? 🤔 핵심은 바로 예방적 관리 입니다! 마치 자동차 정기 점검처럼 말이죠. 😉
노트북 수명 연장을 위한 8가지 팁
1. 정기적인 먼지 제거 : 노트북 내부에 쌓인 먼지는 냉각 시스템의 효율을 떨어뜨리는 주범입니다. 😱 먼지는 공기 흐름을 방해하고, 방열판에 쌓여 열이 제대로 방출되지 못하게 막죠. 3개월에 한 번씩은 압축 공기나 전용 브러시를 사용해서 먼지를 제거 해 주는 것이 좋습니다. 노트북 분해에 자신이 없다면 전문가의 도움을 받는 것도 좋은 방법이에요! 👍
2. 써멀 컴파운드 재도포 (1~2년 주기) : 써멀 컴파운드는 CPU와 방열판 사이의 열 전달을 돕는 중요한 물질인데, 시간이 지나면서 성능이 저하될 수 있어요. 😥 1~2년에 한 번씩 써멀 컴파운드를 새로 도포 하면 냉각 효율을 크게 향상시킬 수 있답니다. 다양한 종류의 써멀 컴파운드가 있으니, 열전도율(W/m·K)을 확인하고 자신에게 맞는 제품을 선택하세요! 잘 모르시겠다면, 리뷰가 좋은 제품을 선택하는 것도 괜찮은 방법이겠죠? 😉
3. BIOS 업데이트 확인 : BIOS는 노트북의 하드웨어를 제어하는 기본 소프트웨어입니다. BIOS 업데이트를 통해 냉각 팬 속도 조절 기능이 개선되거나 전력 소모가 최적화될 수 있어 발열 관리에 도움이 될 수 있어요! 😊 제조사 웹사이트에서 최신 BIOS 버전을 확인하고 업데이트 하는 것을 잊지 마세요!
4. SSD 업그레이드 : HDD는 기계적인 작동 방식 때문에 발열이 심하고, SSD에 비해 전력 소모량도 많습니다. SSD로 업그레이드 하면 발열 감소와 배터리 수명 향상, 그리고 훨씬 빠른 부팅 속도까지 1석 3조의 효과를 누릴 수 있어요! 😄
5. 노트북 사용 환경 관리 : 노트북을 사용하는 환경도 발열에 큰 영향을 미칩니다. 🌞 직사광선이 내리쬐는 곳이나 뜨거운 차 안에 노트북을 두면 내부 온도가 급격히 상승할 수 있어요. 😰 또한, 푹신한 이불이나 쿠션 위에 노트북을 올려두면 냉각 통풍구가 막혀 발열이 심해질 수 있으니 주의해야 합니다!
6. 적절한 전원 관리 옵션 설정 : 윈도우의 전원 옵션에서 "고성능" 모드는 CPU 클럭 속도를 높여 성능을 향상시키지만, 발열량도 증가시키는 단점이 있어요. 🤔 일상적인 작업에서는 "균형 조정" 또는 "절전" 모드를 사용 하는 것이 발열 관리에 효과적입니다. 😊
7. 배터리 관리 : 노트북 배터리는 과충전이나 과방전될 경우 수명이 단축되고 발열이 심해질 수 있습니다. 😥 배터리를 20~80% 사이로 유지 하고, 장시간 사용하지 않을 때는 배터리를 분리해 보관하는 것이 좋습니다.
8. 정기적인 백업 : 발열로 인한 데이터 손실을 방지하기 위해 중요한 데이터는 정기적으로 백업하는 습관 을 들이는 것이 중요해요! 외장 하드 드라이브, 클라우드 서비스 등 다양한 백업 방법을 활용하여 소중한 데이터를 안전하게 보관하세요! 😉
꾸준한 관리를 통해 노트북의 "건강"을 지켜주면 더 오랫동안 쾌적하게 사용할 수 있을 거예요! 😄 발열 없는 쾌적한 노트북 라이프를 응원합니다! 🤗
노트북 발열, 정말 골치 아프죠? 손끝으로 전해지는 뜨거운 열기, 걱정되는 팬 소음… 충분히 공감합니다. 이 글에서 소개한 방법들이 노트북의 열기를 식혀주고, 여러분의 답답함도 조금이나마 해소되었으면 좋겠습니다. 작은 노력으로 노트북의 수명도 늘리고, 쾌적한 작업 환경까지 만들 수 있다는 사실 , 잊지 마세요! 더 이상 뜨거운 노트북 때문에 스트레스 받지 마시고, 시원하게 작업에 집중 하세요! 혹시라도 발열 문제 가 계속된다면 전문가의 도움을 받는 것 도 좋은 방법입니다.


