AWS EC2 사용법, 서버를 10분 만에 배포하는 방법
클라우드 컴퓨팅 시대에 발맞춰 서버 구축 및 관리는 필수적인 역량이 되었습니다. AWS EC2는 이러한 요구에 부합하는 강력하고 유연한 솔루션을 제공합니다. 하지만 복잡한 설정과 용어들로 인해 진입 장벽이 높게 느껴지는 것도 사실입니다. 본 포스팅에서는 AWS EC2 사용법을 명확하게 설명하여 단 10분 만에 서버 배포를 가능하게 하는 실용적인 가이드를 제공합니다. EC2 인스턴스 시작부터 보안 그룹 설정, 실제 배포 사례까지, AWS 관리 콘솔 활용을 중심으로 핵심적인 내용만 간결하게 다루겠습니다. 이 글을 통해 여러분은 클라우드 서버 운영에 대한 자신감을 얻고 비즈니스 성장을 위한 발판을 마련할 수 있을 것입니다.
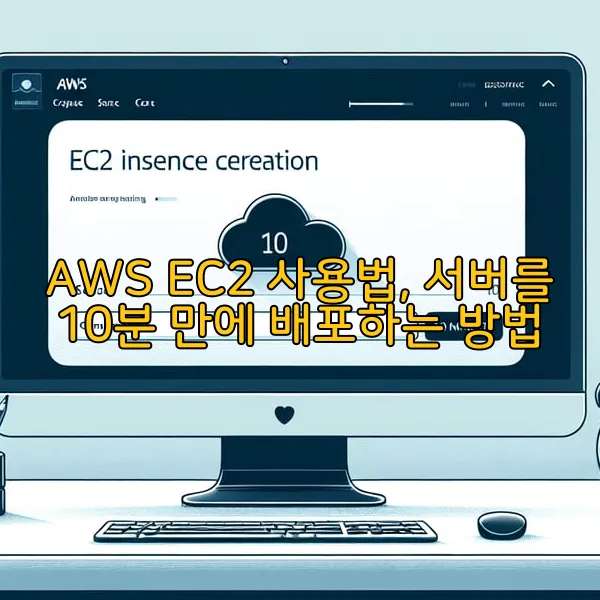
EC2 인스턴스 시작하기

드디어 AWS의 세계로 뛰어들 준비가 되셨나요? 😄 두근거리는 마음으로 AWS EC2 인스턴스 시작하기, 그 신나는 여정을 함께 떠나봅시다! 🚀 생각보다 훨씬 간단하고 직관적이라서 놀라실지도 몰라요!😉
AWS Management Console 로그인
자, 먼저 AWS Management Console에 로그인하는 것부터 시작합니다. 마치 새로운 우주선에 탑승하는 것처럼 말이죠! ✨ 콘솔에 들어가면 수많은 서비스들이 여러분을 기다리고 있을 겁니다. 하지만 지금 우리의 목표는 EC2! 돋보기🔎처럼 생긴 검색창에 'EC2'를 입력하고 엔터! 짜잔! EC2 대시보드에 도착했습니다.
EC2 인스턴스 시작
대시보드 왼쪽 메뉴를 보시면 '인스턴스'라는 항목이 보이실 겁니다. 클릭! 그러면 현재 실행 중인 인스턴스 목록이 표시되는데, 처음이라면 아마 텅~ 비어있겠죠? 😅 걱정 마세요! 오른쪽 상단에 있는 "인스턴스 시작" 버튼을 클릭하면 새로운 인스턴스를 만들 수 있습니다. 마치 마법처럼요! ✨
AMI 선택
이제 여러분의 서버가 될 AMI(Amazon Machine Image)를 선택해야 합니다. Amazon Linux, Ubuntu, Windows Server 등 다양한 운영 체제가 준비되어 있으니, 프로젝트에 맞는 AMI를 고르면 됩니다. 무료 Tier eligible이라고 표시된 AMI를 선택하면 AWS 프리 티어를 사용하여 비용 부담 없이 EC2를 경험해 볼 수 있답니다.💰 개이득?! 😉
인스턴스 유형 선택
다음은 인스턴스 유형 선택! t2.micro, t3.medium, m5.large 등 다양한 인스턴스 유형이 존재하는데, 각 유형마다 vCPU, 메모리, 스토리지 용량 등이 다릅니다. 처음 시작하시는 분들은 t2.micro를 선택하는 것을 추천합니다. 무료 Tier에 해당하는 인스턴스 유형이기 때문에 부담 없이 시작할 수 있죠! 👍
인스턴스 세부 정보 구성
인스턴스 세부 정보 구성 페이지에서는 인스턴스 개수, 네트워크 설정, IAM 역할 등을 설정할 수 있습니다. 여기서 중요한 것은 보안 그룹 설정인데, 이 부분은 다음 섹션에서 더 자세히 다루도록 하겠습니다.🤫 지금은 기본 설정값으로 두고 넘어가도 괜찮습니다.
스토리지 추가
스토리지 추가 페이지에서는 인스턴스에 연결할 스토리지 볼륨을 설정할 수 있습니다. 볼륨 유형, 크기, IOPS(Input/Output Operations Per Second) 등을 지정할 수 있는데, 처음에는 기본 설정값인 8GB로 충분합니다. 필요에 따라 나중에 추가하거나 변경할 수 있으니 너무 걱정하지 마세요! 😊
태그 추가
태그 추가 페이지에서는 인스턴스를 식별하고 관리하기 위한 태그를 추가할 수 있습니다. 예를 들어 'Name:MyFirstServer', 'Project:TestServer'와 같이 태그를 추가하면 나중에 인스턴스를 쉽게 찾고 관리할 수 있습니다. 마치 서버에 이름표를 붙여주는 것과 같죠! 🏷️
보안 그룹 검토
마지막으로 보안 그룹 검토 페이지에서는 앞서 설정한 보안 그룹을 다시 한번 확인할 수 있습니다. 보안 그룹은 인스턴스에 대한 네트워크 트래픽을 제어하는 방화벽 역할을 합니다. 기본적으로 SSH(포트 22) 접속만 허용되도록 설정되어 있는데, 필요에 따라 HTTP(포트 80), HTTPS(포트 443) 등 다른 포트를 열어야 할 수도 있습니다. 이 부분은 다음 섹션에서 자세히 다루겠습니다. 🛡️
인스턴스 시작
모든 설정이 완료되었으면 "시작" 버튼을 클릭! 🎉 잠시 후 인스턴스가 시작되고, 퍼블릭 IP 주소가 할당됩니다. 이 퍼블릭 IP 주소를 통해 SSH 클라이언트(예: PuTTY, 터미널)로 인스턴스에 접속할 수 있습니다. 축하합니다! 🥳 여러분은 이제 EC2 인스턴스를 시작하고 클라우드 컴퓨팅의 세계에 첫발을 내딛었습니다! 앞으로 더욱 흥미진진한 AWS의 세계가 여러분을 기다리고 있습니다! 다음 섹션에서는 보안 그룹 설정 및 접속에 대해 자세히 알아보겠습니다. 기대해주세요! 😉



AWS 관리 콘솔 활용 가이드
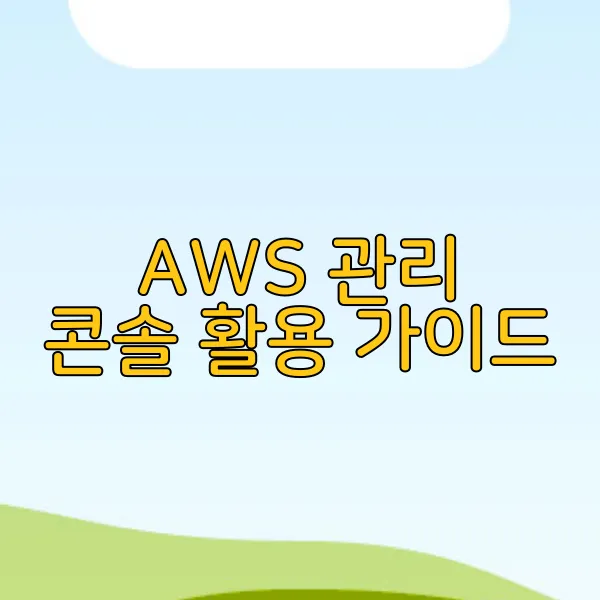
AWS EC2를 효율적으로 다루려면 AWS 관리 콘솔에 대한 깊은 이해가 필수적입니다. 마치 베테랑 항해사가 해도를 능숙하게 다루는 것처럼 말이죠! 이 섹션에서는 AWS 관리 콘솔의 핵심 기능과 활용법을 자세히 살펴보겠습니다. 초보자도 쉽게 따라올 수 있도록, 스크린샷과 함께 단계별로 설명드릴 예정이니 걱정 마세요!
AWS 관리 콘솔은 직관적인 웹 인터페이스를 제공하여, EC2 인스턴스의 생성, 모니터링, 관리를 간편하게 수행할 수 있도록 지원합니다. 복잡한 CLI 명령어를 외울 필요 없이, 클릭 몇 번으로 서버를 구축하고 운영할 수 있다니, 정말 놀랍지 않나요?!
자, 그럼 본격적으로 AWS 관리 콘솔의 세계로 떠나볼까요?
1. EC2 Dashboard
로그인 후 EC2 Dashboard에 접속하면 현재 실행 중인 인스턴스, EBS 볼륨, 보안 그룹 등의 정보를 한눈에 확인할 수 있습니다. 마치 관제탑에서 전장을 내려다보는 느낌이랄까요? 각 리소스의 상태를 실시간으로 모니터링하고, 필요에 따라 즉시 조치를 취할 수 있다는 점이 큰 장점입니다. 예를 들어, CPU 사용률이 90%를 초과하는 인스턴스를 발견했다면, 바로 스케일 업을 통해 성능 저하를 방지할 수 있죠!
2. 인스턴스 시작 마법사
EC2 인스턴스를 생성하는 과정은 생각보다 훨씬 간단합니다. 인스턴스 시작 마법사를 통해 AMI(Amazon Machine Image), 인스턴스 유형, 스토리지, 네트워킹 설정 등을 단계별로 구성할 수 있습니다. 마치 레고 블록을 조립하듯이 말이죠! Amazon Linux, Ubuntu, Windows Server 등 다양한 운영 체제를 선택할 수 있으며, t2.micro, m5.large, c5.xlarge 등 다양한 인스턴스 유형을 용도에 맞게 선택할 수 있습니다. 인스턴스 유형에 따라 vCPU, 메모리, 네트워크 성능 등이 달라지므로, 애플리케이션의 요구 사항을 신중하게 고려하여 선택해야 합니다.
3. 보안 그룹 설정
보안 그룹은 EC2 인스턴스에 대한 방화벽 역할을 수행합니다. 허용된 IP 주소와 포트 범위를 지정하여, 인스턴스로 유입되는 트래픽을 효과적으로 제어할 수 있습니다. 마치 성벽을 쌓아 적의 침입을 막는 것과 같죠! SSH(22번 포트), HTTP(80번 포트), HTTPS(443번 포트) 등 필요한 포트만 열어두고, 나머지 포트는 모두 닫아두는 것이 보안 best practice입니다. 특히, 22번 포트는 무차별 대대입 공격의 주요 타겟이 되므로, 보안 그룹 설정을 통해 접근을 제한하는 것이 중요합니다.
4. 탄력적 IP(EIP)
탄력적 IP는 고정 IP 주소를 EC2 인스턴스에 할당하는 기능입니다. 인스턴스를 재시작하더라도 IP 주소가 변경되지 않으므로, DNS 설정 변경 없이 서비스를 지속적으로 제공할 수 있습니다. 마치 집 주소처럼 말이죠! 웹 서버, 데이터베이스 서버 등 외부에서 접속해야 하는 인스턴스에 탄력적 IP를 할당하는 것이 좋습니다.
5. 모니터링 및 로깅
CloudWatch는 EC2 인스턴스의 성능 지표를 실시간으로 모니터링하고, 로그 데이터를 수집 및 분석하는 서비스입니다. CPU 사용률, 메모리 사용량, 네트워크 트래픽 등 다양한 지표를 그래프로 시각화하여, 인스턴스의 상태를 직관적으로 파악할 수 있습니다. 마치 심전도를 측정하여 환자의 상태를 진단하는 것과 같죠! CloudWatch를 활용하여 성능 병목 현상을 조기에 감지하고, 적절한 조치를 취함으로써 서비스 안정성을 확보할 수 있습니다.
6. 자동 스케일링
자동 스케일링은 트래픽 변동에 따라 EC2 인스턴스의 수를 자동으로 조절하는 기능입니다. 갑작스러운 트래픽 급증에도 안정적인 서비스를 제공하고, 트래픽 감소 시에는 불필요한 비용 발생을 방지할 수 있습니다. 마치 교통량에 따라 차선 수를 조절하는 것과 같죠! Black Friday, Cyber Monday 등 대규모 트래픽이 예상되는 이벤트 기간 동안 자동 스케일링을 활용하면, 서비스 중단 없이 안정적인 운영을 보장할 수 있습니다.
7. 비용 최적화
AWS는 사용량 기반 과금 방식을 채택하고 있으므로, 불필요한 리소스를 사용하면 비용이 증가할 수 있습니다. EC2 인스턴스를 사용하지 않을 때는 중지하거나 종료하고, Reserved Instance, Spot Instance 등 비용 절감 프로그램을 적극 활용하는 것이 좋습니다. 마치 가정에서 전기료를 절약하는 것과 같죠! AWS Cost Explorer를 통해 비용 발생 추이를 분석하고, 비용 최적화 전략을 수립하는 것이 중요합니다.
자, 이제 AWS 관리 콘솔의 기본적인 기능들을 살펴보았습니다. 처음에는 다소 복잡하게 느껴질 수도 있지만, 꾸준히 사용하다 보면 금방 익숙해질 거예요! 다음 섹션에서는 실제 배포 사례를 통해 AWS EC2를 활용하여 웹 서버를 구축하는 방법을 자세히 알아보겠습니다. 기대해주세요!



보안 그룹 설정 및 접속
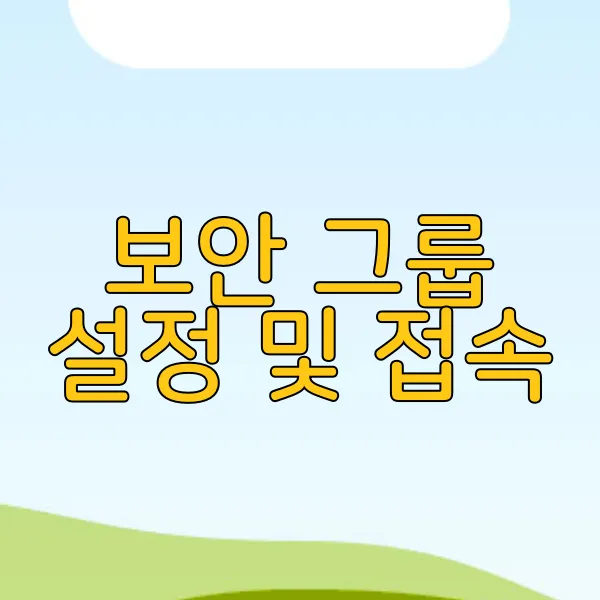
자, 이제 드디어 우리의 EC2 인스턴스에 생명을 불어넣을 시간입니다! 마치 잠자는 숲속의 공주를 깨우는 왕자님처럼 말이죠! 하지만 아무나 막 접근할 수 있도록 내버려 둘 순 없겠죠? 외부의 악의적인 공격으로부터 우리의 소중한 인스턴스를 보호하기 위해, 갑옷과 방패처럼 든든한 보안 그룹을 설정해야 합니다. 생각보다 간단하니 걱정 마세요!
AWS는 기본적으로 폐쇄적인 보안 정책을 사용합니다. 모든 포트는 외부에서 접근이 차단된 상태로 시작하죠. 마치 철옹성과 같습니다! 그래서 우리가 필요한 포트만 열어주는 화이트리스트 방식을 사용할 겁니다. 이렇게 하면 허용된 접근만 가능하게 되어 보안성이 극대화됩니다.
SSH 접속 설정
자, 그럼 SSH(Secure Shell) 접속을 위한 22번 포트를 열어볼까요? SSH는 마치 비밀 통로처럼 안전하게 우리의 인스턴스에 접근할 수 있게 해주는 프로토콜입니다. AWS 관리 콘솔에서 EC2 서비스로 이동한 후, "보안 그룹" 탭을 클릭합니다. 여기서 "보안 그룹 생성" 버튼을 눌러 새로운 보안 그룹을 만들어 봅시다!
보안 그룹 이름은 알아보기 쉽도록 "MyEC2SecurityGroup"과 같이 지정하고, 설명에는 "My EC2 Instance Security Group"처럼 자세한 설명을 추가하는 것이 좋습니다. 이렇게 하면 나중에 여러 보안 그룹을 관리할 때 훨씬 편리합니다.
다음은 인바운드 규칙 설정입니다. "규칙 추가" 버튼을 클릭하고, 유형은 "SSH", 프로토콜은 "TCP", 포트 범위는 "22", 소스는 "내 IP"로 설정합니다. "내 IP"를 선택하면 현재 당신의 공용 IP 주소가 자동으로 입력됩니다. 만약 특정 IP 대역이나 다른 보안 그룹에서 접근을 허용하려면 해당 옵션을 선택하고 IP 주소 또는 보안 그룹 ID를 입력하면 됩니다. 참 쉽죠?!
웹 서버 포트 설정
혹시 웹 서버를 구축한다면 80번 포트(HTTP)와 443번 포트(HTTPS)도 열어줘야 합니다. 이 두 포트는 웹 브라우저를 통해 웹 서버에 접근할 수 있도록 해주는 통로입니다. HTTP는 일반적인 웹 통신에 사용되고, HTTPS는 SSL/TLS 암호화를 통해 보안이 강화된 통신에 사용됩니다. 보안을 위해서는 반드시 HTTPS를 사용하는 것이 좋습니다!
자, 이제 보안 그룹이 생성되었습니다! 이 보안 그룹을 우리의 EC2 인스턴스에 적용해 봅시다. EC2 인스턴스 페이지로 돌아가서, 인스턴스를 선택하고 "작업" 메뉴에서 "네트워킹" -> "보안 그룹 변경"을 클릭합니다. 방금 생성한 보안 그룹을 선택하고 "저장" 버튼을 누르면 끝! 참 간단하죠?
SSH 클라이언트 접속
이제 SSH 클라이언트를 사용하여 EC2 인스턴스에 접속할 수 있습니다. Putty, Termius, iTerm2 등 다양한 SSH 클라이언트가 있으니 편한 것을 사용하면 됩니다. 접속 정보는 인스턴스의 공용 IP 주소 또는 공용 DNS 이름을 사용하고, 사용자 이름은 Amazon Linux 2의 경우 "ec2-user", Ubuntu의 경우 "ubuntu"를 사용하면 됩니다. 자세한 내용은 AWS 공식 문서를 참조하세요!
보안 그룹 설정은 AWS에서 EC2 인스턴스를 안전하게 운영하기 위한 가장 기본적이고 중요한 단계입니다. 방화벽과 같은 역할을 하여 외부의 위협으로부터 서버를 보호하고, 허용된 사용자만 접근할 수 있도록 제어합니다. 다양한 인바운드 및 아웃바운드 규칙을 설정하여 네트워크 트래픽을 세밀하게 관리할 수 있으니, 필요에 따라 규칙을 추가하고 수정하여 최적의 보안 환경을 구축하세요!
잊지 마세요! 보안은 아무리 강조해도 지나치지 않습니다. 항상 보안에 유의하여 안전하고 안정적인 서버 운영 환경을 만들어 나가시길 바랍니다. 다음 단계에서는 실제 배포 사례를 살펴보면서 더욱 자세한 내용을 알아보겠습니다! 기대해주세요!



실제 배포 사례

자, 이제 드디어 실전입니다! 🔥 앞서 배운 EC2 인스턴스 시작, AWS 관리 콘솔 활용, 보안 그룹 설정 및 접속 과정을 토대로 실제 배포 사례를 살펴보겠습니다. 이론적인 내용은 이제 그만! 실제로 부딪혀 보면서 감을 잡는 것이 중요하죠! 😉
가장 흔한 시나리오 중 하나인, 워드프레스 블로그를 EC2 인스턴스에 배포하는 과정을 단계별로 분석해 보겠습니다. 🤓 실제로 따라 하면서 직접 경험해보는 것이 가장 효과적인 학습 방법입니다. 💯
1. Amazon Machine Image (AMI) 선택
먼저, 적절한 AMI를 선택해야 합니다. 🤔 퍼블릭 이미지 중 Amazon Linux 2 AMI를 사용하는 것을 추천합니다! (강력 추천! 👍) Amazon Linux 2는 AWS에서 최적화되어 있기 때문에 안정성과 성능 면에서 우수합니다. 다른 Linux 배포판에 익숙하다면 Ubuntu Server나 CentOS도 고려해볼 수 있지만, AWS 환경에서는 Amazon Linux 2가 최고의 선택입니다. 😄
2. 인스턴스 유형 선택
블로그 트래픽이 많지 않다면 t2.micro 인스턴스 유형으로 충분합니다. (가성비 갑! 💰) 트래픽이 늘어나면 c5.large 또는 m5.large와 같은 더 높은 성능의 인스턴스로 확장할 수 있습니다. 🤔 유연한 확장성, 이것이 바로 클라우드의 매력 아니겠어요?! 😉
3. 스토리지 설정
블로그 데이터를 저장할 EBS 볼륨을 생성해야 합니다. 최소 8GB의 General Purpose SSD (gp2) 볼륨을 생성하고 인스턴스에 연결합니다. gp2는 훌륭한 가격 대비 성능을 제공합니다. 블로그 규모에 따라 용량을 조절할 수 있다는 점, 잊지 마세요! 📝
4. 보안 그룹 설정
HTTP(80 포트)와 HTTPS(443 포트) 트래픽을 허용하는 보안 그룹 규칙을 생성합니다. SSH(22 포트) 접속을 위한 규칙도 추가해야 합니다. 보안, 정말 중요합니다! 🚨 본인의 IP 주소 범위만 허용하도록 설정하여 보안을 강화하는 것을 추천합니다. 방화벽 설정은 필수! 🔥
5. 인스턴스 시작
이제 모든 설정이 완료되었습니다! 인스턴스를 시작하고 퍼블릭 IP 주소를 확인합니다. 두근두근! 🤩 잠시 후 인스턴스가 실행 상태가 되면 SSH를 사용하여 접속할 수 있습니다.
6. 워드프레스 설치
SSH로 인스턴스에 접속한 후, 다음 명령어를 사용하여 Apache 웹 서버, MySQL 데이터베이스 서버, PHP를 설치합니다.
sudo yum update -y
sudo yum install httpd mysql mariadb-server php php-mysql -y
그리고 워드프레스를 다운로드하고 설치합니다.
wget https://wordpress.org/latest.tar.gz
tar -xzvf latest.tar.gz
데이터베이스를 생성하고 워드프레스 설정 파일을 구성합니다. 자세한 설치 과정은 워드프레스 공식 문서를 참고하세요! 📖 (링크: https://wordpress.org/support/article/how-to-install-wordpress/)
7. 엘라스틱 IP 연결 (선택)
인스턴스를 재시작할 때마다 퍼블릭 IP 주소가 변경될 수 있습니다. 고정 IP를 사용하려면 엘라스틱 IP 주소를 생성하고 인스턴스에 연결하세요. 도메인 연결을 위해서는 필수적인 단계입니다! 📌
8. 도메인 연결 (선택)
Route 53과 같은 DNS 서비스를 사용하여 도메인을 EC2 인스턴스의 엘라스틱 IP 주소에 연결합니다. 이제 드디어! 🎉 본인의 도메인으로 블로그에 접속할 수 있게 되었습니다!
9. 성능 모니터링 및 최적화
CloudWatch를 사용하여 CPU 사용량, 네트워크 트래픽 등 인스턴스의 성능 지표를 모니터링합니다. 성능 병목 현상이 발생하면 인스턴스 유형을 변경하거나 Auto Scaling을 구성하여 자동으로 확장할 수 있습니다. 모니터링과 최적화, 잊지 마세요! 📈
10. 지속적인 배포 및 통합 (CI/CD) 구축 (심화)
AWS CodePipeline, CodeDeploy, CodeBuild와 같은 서비스를 활용하여 CI/CD 파이프라인을 구축하면 코드 변경 사항이 자동으로 배포되도록 설정할 수 있습니다. 개발 생산성 향상의 지름길! 🚀 하지만 이 부분은 조금 더 심화된 내용이니, 나중에 따로 다뤄보도록 하겠습니다. 😉
이처럼 실제 배포 과정은 여러 단계로 구성되어 있습니다. 처음에는 복잡하게 느껴질 수 있지만, 몇 번 반복하다 보면 금방 익숙해질 것입니다. 💪 핵심은 꾸준한 연습과 경험입니다! 그리고 혹시라도 문제가 발생하면 AWS 공식 문서를 참고하거나 커뮤니티에 질문하는 것을 주저하지 마세요! 🤗 다 함께 성장하는 개발자 커뮤니티, 정말 멋지지 않나요?! 😄
지금까지 AWS EC2를 활용하여 단 10분 만에 서버를 구축하는 핵심적인 방법론을 살펴보았습니다. EC2 인스턴스 시작부터 AWS 관리 콘솔 활용, 보안 그룹 설정 및 접속, 그리고 실제 배포 사례까지, 효율적인 서버 운영에 필요한 필수 지식들을 다루었습니다. 클라우드 컴퓨팅 환경의 역동적인 변화 속에서 EC2는 안정적이고 확장 가능한 인프라를 제공하는 강력한 도구입니다. 본 가이드라인을 통해 여러분의 비즈니스 목표 달성에 한 걸음 더 나아가기를 기대합니다. 제시된 내용을 바탕으로 실질적인 서버 운영 경험을 쌓고, 클라우드 시대의 주역으로 도약하시길 바랍니다.



AWS EC2 사용법, 서버를 10분 만에 배포하는 방법
AWS EC2 사용법, 서버를 10분 만에 배포하는 방법
클라우드 컴퓨팅 시대에 발맞춰 서버 구축 및 관리는 필수적인 역량이 되었습니다. AWS EC2는 이러한 요구에 부합하는 강력하고 유연한 솔루션을 제공합니다. 하지만 복잡한 설정과 용어들로 인
itinfo112.hihenji.com
AWS S3 완벽 활용법: 데이터 저장부터 관리까지
클라우드 컴퓨팅 시대의 핵심, 데이터 저장. AWS S3는 그 중심에서 압도적인 존재감을 드러내는 서비스입니다. 단순한 데이터 저장소를 넘어, 확장성과 안정성, 그리고 다양한 기능을 통해 무궁무
itinfo112.hihenji.com